Creating Stacked 3d Models using the Laser Cutter: Difference between revisions
No edit summary |
No edit summary |
||
| (3 intermediate revisions by the same user not shown) | |||
| Line 4: | Line 4: | ||
This project requires beginning with a 3d mesh model (either a .stl or .obj file), such as would be created for a 3d print model. These models can either be created from scratch using 3d design software such as [[Solidworks]] or [[AutoDesk Fusion 360|Fusion 360]], or it can be downloaded from sites such as [https://www.thingiverse.com/ Thingiverse] or [http://www.mcmaster.com/ McMaster-Carr] and modified using a program like [[AutoDesk MeshMixer|MeshMixer]]. | This project requires beginning with a 3d mesh model (either a .stl or .obj file), such as would be created for a 3d print model. These models can either be created from scratch using 3d design software such as [[Solidworks]] or [[AutoDesk Fusion 360|Fusion 360]], or it can be downloaded from sites such as [https://www.thingiverse.com/ Thingiverse] or [http://www.mcmaster.com/ McMaster-Carr] and modified using a program like [[AutoDesk MeshMixer|MeshMixer]]. | ||
Effectively this project can completed using any type of [[slicing software]], but the simplest and most effective program to use is [[ | Effectively this project can completed using any type of [[slicing software]], but the simplest and most effective program to use is [[Slicer for Fusion 360]]. | ||
[[Image: 123DMake.JPG|left]] | |||
:1. Download and install [[ | :1. Download and install [[Slicer for Fusion 360]]. | ||
:2. Open 123D Make and click "Import", then select your model file. | :2. Open 123D Make and click "Import", then select your model file. | ||
:3. Set the dimensions for the output files that you would like under "Manufacturing Settings". Enter the length and width of the materials you will be cutting the model out of on the laser cutter, if you know them. If you don't know the length and width of your materials you can edit them later in [[Inkscape]], however it is '''very''' important that the thickness of the material is correct. Ignore any error messages that pop up at this point. | :3. Set the dimensions for the output files that you would like under "Manufacturing Settings". Enter the length and width of the materials you will be cutting the model out of on the laser cutter, if you know them. If you don't know the length and width of your materials you can edit them later in [[Inkscape]], however it is '''very''' important that the thickness of the material is correct. Ignore any error messages that pop up at this point. | ||
| Line 23: | Line 23: | ||
:D. Make any changes you want and then save them as a .pdf for printing to the laser cutter. | :D. Make any changes you want and then save them as a .pdf for printing to the laser cutter. | ||
:E. Make sure that you set your line widths to 0.001" for lines that you want to cut. | :E. Make sure that you set your line widths to 0.001" for lines that you want to cut. | ||
[[User:Tschule|Timothy M. Schuler, Ph.D.]] ([[User talk:Tschule|talk]]) | |||
Latest revision as of 14:15, 11 July 2018

The laser cutter can be used to create 3d models by cutting individual thin layers and then stacking them together to create a full size object. This is useful for creating prototypes that may be too large to be 3d printed.
This project requires beginning with a 3d mesh model (either a .stl or .obj file), such as would be created for a 3d print model. These models can either be created from scratch using 3d design software such as Solidworks or Fusion 360, or it can be downloaded from sites such as Thingiverse or McMaster-Carr and modified using a program like MeshMixer.
Effectively this project can completed using any type of slicing software, but the simplest and most effective program to use is Slicer for Fusion 360.
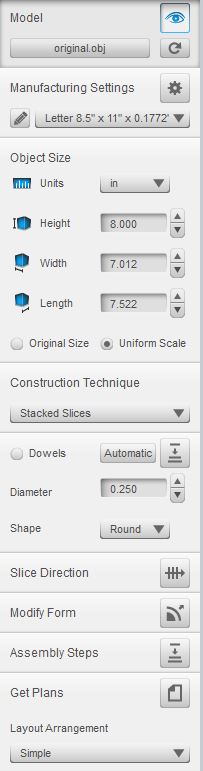
- 1. Download and install Slicer for Fusion 360.
- 2. Open 123D Make and click "Import", then select your model file.
- 3. Set the dimensions for the output files that you would like under "Manufacturing Settings". Enter the length and width of the materials you will be cutting the model out of on the laser cutter, if you know them. If you don't know the length and width of your materials you can edit them later in Inkscape, however it is very important that the thickness of the material is correct. Ignore any error messages that pop up at this point.
- 4. Adjust the size of your object under "Object Size". Note that if you keep the "Uniform Scale" button selected, the software will maintain proportionality of your object so that when you change one dimension, the others will adjust accordingly.
- 5. Select your chosen "Construction Technique". The standard is "Stacked Slices", but feel free to play around with other options to learn how they behave.
- 6. Adjust your "Slice Direction" if your object is not oriented the way that you want. When selecting this option, three rings will appear around the object with a small cone on each. Select a ring with the mouse and drag the small cone to the correct slice direction on your model.
- 7. Assembling your model will be much easier if you have a wooden dowel (or two) to hold the pieces together. If you'd like to add dowel holes, select "Dowels" and set the diameter and shape of your dowel. Often the program will insert multiple dowels in your model, you can delete unnecessary dowels by clicking the orange circles that identify their position and deleting them. You can also move the placement of dowels by clicking the orange circles and dragging them with the mouse.
- 8. The "Modify Form" option has options to make your model hollow or make sure that your model doesn't have holes ("Shrinkwrap").
- 9. When you are finished with the options, you should see a number of pages laid out on the right side of the screen. These are the pages that will make up the output to the laser cutter. If there are no pages, there may be an error between your "Model Size" and the "Manufacturing Settings". Try adjusting the size of your model until output pages are generated.
- 10. When you are satisfied with the output, select "Get Plans". A screen will appear showing the output files that will be generated. You can change the "Layout Arrangement" from "simple" to "nested" to fit more parts on a single sheet. Select .pdf as your file type and click "Export" to save your output files to your computer. These files are ready to use on the laser cutter!
If you want to make adjustments to the files, you can use Inkscape to edit them.
- A. Open Inkscape.
- B. Drag your .pdf into the Inkscape screen. It will open a window to ask which page you want to import, select the one you want and select "OK".
- C. All of the objects will come into Inkscape as a single object, to edit individual objects select the main object and "Ungroup" them at least twice until they are all individual objects.
- D. Make any changes you want and then save them as a .pdf for printing to the laser cutter.
- E. Make sure that you set your line widths to 0.001" for lines that you want to cut.