Water Jet Cutter Training: Difference between revisions
No edit summary |
m (Updated hands-on training to not include Asher nor the picture.) |
||
| (33 intermediate revisions by 4 users not shown) | |||
| Line 1: | Line 1: | ||
===REGISTER WITH OMAX=== | |||
https:// | To get access to the necessary software and training videos, you'll need to register for access to the Omax site at | ||
https://authsupport.omax.com/user/register | |||
You'll be asked for two serial numbers for our machine: | |||
Table serial number: S15085019 | * Table serial number: S15085019 | ||
* Pump serial number: P210008 | |||
Pump serial number: P210008 | * and a zip code: 70118 | ||
and a zip code: 70118 | |||
Select "Create Account" and provide your tulane.edu address and a password with the usual mix of uppercase, lowercase, number and punctuation. | Select "Create Account" and provide your tulane.edu address and a password with the usual mix of uppercase, lowercase, number and punctuation. | ||
| Line 13: | Line 12: | ||
You'll receive an e-mail requesting confirmation; open it and "activate" your account. | You'll receive an e-mail requesting confirmation; open it and "activate" your account. | ||
If you have trouble gaining access | If you have trouble gaining access, send a note to andrew.steinhebel@omax.com | ||
SOFTWARE | ===INSTALL THE OMAX SOFTWARE=== | ||
Once you can login to the Omax site with your new account, go to | In order to design the part you'll make during hands-on training, you'll need some software on your computer. It runs only on Windows 10. Once you can login to the Omax site with your new account, go to | ||
https://resource-downloads.omax.com/Software | https://resource-downloads.omax.com/Software | ||
and login again. | and login again. You'll get a page that lets you download the Omax software, called IntelliMAX. | ||
On the pull-down, | On the pull-down, | ||
select Intelli-MAX | |||
then GlobalMAX | * select Intelli-MAX | ||
then Windows 10 (it's the only choice) | * then GlobalMAX | ||
then Released | * then Windows 10 (it's the only choice) | ||
and finally English | * then Released | ||
* and finally English. | |||
You should see a download arrow that looks like an arrow pointing down from a cloud. | You should see a download arrow that looks like an arrow pointing down from a cloud. | ||
| Line 32: | Line 32: | ||
Accept the license and the default installation directory. | Accept the license and the default installation directory. | ||
After a restart, there will be a desktop icon for Omax MAKE. Launch it and follow these instructions: [[File:Registering_IntelliMAX_Software_Online-1.pdf]] | After a restart, there will be a desktop icon for Omax MAKE. Launch it and follow these instructions: | ||
[[File:Registering_IntelliMAX_Software_Online-1.pdf]] | |||
(They are a bit out of date; registration is done completely online rather than with the phone call referenced in the handout.) | |||
===WATCH THE TRAINING VIDEOS AND TAKE A QUIZ=== | |||
You're ready to start. Go to | |||
https://elearning.omax.com/course/view.php?id=39 | |||
and watch the following videos to learn about the water jet machining process: | |||
* Introduction to the MAXIEM JetMachining Center | |||
* The Steps Involved in Making Parts | |||
* Introduction to Intelli-MAX LAYOUT | |||
* Step 1: Create a Drawing File | |||
* Step 2: Assign Machining Qualities | |||
* Step 3: Clean the Drawing | |||
* Step 4: Add Path Elements to the Drawing | |||
* Step 5: Create a Machine Tool Path File | |||
* Introduction to Intelli-MAX MAKE | |||
* Operator Safety | |||
* Step 6: Start Up the Machine (MAXIEM Gen 2) | |||
* Step 7: Configure Machine Settings | |||
* Step 8: Open and Configure a Kerf Check File | |||
* Step 9: Load and Clamp the Material | |||
* Step 10: Cut the Kerf Check Part | |||
<!--'''[https://docs.google.com/forms/d/e/1FAIpQLSfrkirnsBDw55sE1ssve8ieDkvfN8ZWdokkJZ5oybfvz0EcMg/viewform?usp=sf_link Take the online quiz HERE]'''. It's OK to go back and re-watch a video if this will help you answer the questions. Even if you got all the right answers, the automatic answer-checker will tell you that you didn't -- don't be upset. The answers are actually graded by real humans.--> | |||
To complete this section, use LAYOUT to design a part, including a tab, like on the right. Note that you can also import .dxf and .svg files into LAYOUT so your experience with Fusion360 and Inkscape will help you a lot. | |||
[[File:Hexagon1.png|310px|thumb|right|The hexagon is 3" on each side, and the lead-ins, lead-outs, and tabs are removed to simplify the drawing.]] | |||
Save your .dxf file on a USB drive. | |||
===HANDS ON TRAINING=== | |||
Contact a training Fab Tech to schedule an appointment. A list of approved Fab Techs is available in the MakerSpace. | |||
Bring your designed part, stored in .dxf format, on a USB drive. Your instructor will guide you through these steps on our GlobalMax water jet cutter. The goal of the hands-on training is to ensure that there's no injury to people, no damage to the machine, and successful completion of a widget. | |||
* Safety topics and orange card | |||
* Materials that we use, and what we have on hand | |||
* Turn-on sequence (warm water flush) | |||
* How to clamp | |||
* How to load garnet | |||
* How to clear the garnet tube | |||
* Set the z-axis standoff height in AT LEAST two locations | |||
* “Home” the machine and do a dry run of the cutting path | |||
* Importance of “pause” button | |||
* How to recover from a fault (reset) initiated by your trainer | |||
* Make the part | |||
* Record hours, water pressures on log page | |||
* Shut-down sequence. | |||
Your trainer will give you access to the water jet cutter through your RFID card. | |||
Latest revision as of 18:51, 5 March 2024
REGISTER WITH OMAX
To get access to the necessary software and training videos, you'll need to register for access to the Omax site at
https://authsupport.omax.com/user/register
You'll be asked for two serial numbers for our machine:
- Table serial number: S15085019
- Pump serial number: P210008
- and a zip code: 70118
Select "Create Account" and provide your tulane.edu address and a password with the usual mix of uppercase, lowercase, number and punctuation.
You'll receive an e-mail requesting confirmation; open it and "activate" your account.
If you have trouble gaining access, send a note to andrew.steinhebel@omax.com
INSTALL THE OMAX SOFTWARE
In order to design the part you'll make during hands-on training, you'll need some software on your computer. It runs only on Windows 10. Once you can login to the Omax site with your new account, go to
https://resource-downloads.omax.com/Software
and login again. You'll get a page that lets you download the Omax software, called IntelliMAX.
On the pull-down,
- select Intelli-MAX
- then GlobalMAX
- then Windows 10 (it's the only choice)
- then Released
- and finally English.
You should see a download arrow that looks like an arrow pointing down from a cloud. Click on it, and a 482M zip file file will transfer; extract it and see a single ~494M Application in the directory. Double click to install. The usual "Software Installation Wizard" will pop up; click Next, Next and "Configure as an offline / desktop PC" Accept the license and the default installation directory.
After a restart, there will be a desktop icon for Omax MAKE. Launch it and follow these instructions: File:Registering IntelliMAX Software Online-1.pdf (They are a bit out of date; registration is done completely online rather than with the phone call referenced in the handout.)
WATCH THE TRAINING VIDEOS AND TAKE A QUIZ
You're ready to start. Go to
https://elearning.omax.com/course/view.php?id=39
and watch the following videos to learn about the water jet machining process:
- Introduction to the MAXIEM JetMachining Center
- The Steps Involved in Making Parts
- Introduction to Intelli-MAX LAYOUT
- Step 1: Create a Drawing File
- Step 2: Assign Machining Qualities
- Step 3: Clean the Drawing
- Step 4: Add Path Elements to the Drawing
- Step 5: Create a Machine Tool Path File
- Introduction to Intelli-MAX MAKE
- Operator Safety
- Step 6: Start Up the Machine (MAXIEM Gen 2)
- Step 7: Configure Machine Settings
- Step 8: Open and Configure a Kerf Check File
- Step 9: Load and Clamp the Material
- Step 10: Cut the Kerf Check Part
To complete this section, use LAYOUT to design a part, including a tab, like on the right. Note that you can also import .dxf and .svg files into LAYOUT so your experience with Fusion360 and Inkscape will help you a lot.
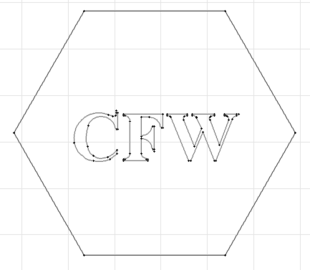
Save your .dxf file on a USB drive.
HANDS ON TRAINING
Contact a training Fab Tech to schedule an appointment. A list of approved Fab Techs is available in the MakerSpace.
Bring your designed part, stored in .dxf format, on a USB drive. Your instructor will guide you through these steps on our GlobalMax water jet cutter. The goal of the hands-on training is to ensure that there's no injury to people, no damage to the machine, and successful completion of a widget.
- Safety topics and orange card
- Materials that we use, and what we have on hand
- Turn-on sequence (warm water flush)
- How to clamp
- How to load garnet
- How to clear the garnet tube
- Set the z-axis standoff height in AT LEAST two locations
- “Home” the machine and do a dry run of the cutting path
- Importance of “pause” button
- How to recover from a fault (reset) initiated by your trainer
- Make the part
- Record hours, water pressures on log page
- Shut-down sequence.
Your trainer will give you access to the water jet cutter through your RFID card.