Water Jet Cutter Training
REGISTER WITH OMAX
To get access to the necessary software and training videos, you'll need to register for access to the Omax site at
https://auth.omax.com/user/register
You'll be asked for two serial numbers for our machine:
- Table serial number: S15085019
- Pump serial number: P210008
- and a zip code: 70118
Select "Create Account" and provide your tulane.edu address and a password with the usual mix of uppercase, lowercase, number and punctuation.
You'll receive an e-mail requesting confirmation; open it and "activate" your account.
If you have trouble gaining access, send a note to andrew.steinhebel@omax.com
INSTALL THE OMAX SOFTWARE
In order to design the part you'll make during hands-on training, you'll need some software on your computer. It runs only on Windows 10. Once you can login to the Omax site with your new account, go to
https://resource-downloads.omax.com/Software
and login again. You'll get a page that lets you download the Omax software, called IntelliMAX.
On the pull-down,
- select Intelli-MAX
- then GlobalMAX
- then Windows 10 (it's the only choice)
- then Released
- and finally English.
You should see a download arrow that looks like an arrow pointing down from a cloud. Click on it, and a 482M zip file file will transfer; extract it and see a single ~494M Application in the directory. Double click to install. The usual "Software Installation Wizard" will pop up; click Next, Next and "Configure as an offline / desktop PC" Accept the license and the default installation directory.
After a restart, there will be a desktop icon for Omax MAKE. Launch it and follow these instructions: File:Registering IntelliMAX Software Online-1.pdf They are a bit out of date; registration is done completely online rather than with the phone call referenced in the handout.
WATCH THE TRAINING VIDEOS AND TAKE A QUIZ
You're ready to start. Go to
https://elearning.omax.com/course/view.php?id=39
and watch the following videos to learn about the water jet machining process:
- Introduction to the MAXIEM JetMachining Center
- The Steps Involved in Making Parts
- Introduction to Intelli-MAX LAYOUT
- Step 1: Create a Drawing File
- Step 2: Assign Machining Qualities
- Step 3: Clean the Drawing
- Step 4: Add Path Elements to the Drawing
- Step 5: Create a Machine Tool Path File
- Introduction to Intelli-MAX MAKE
- Operator Safety
- Step 6: Start Up the Machine (MAXIEM Gen 2)
- Step 7: Configure Machine Settings
- Step 8: Open and Configure a Kerf Check File
- Step 9: Load and Clamp the Material
- Step 10: Cut the Kerf Check Part
Take the online quiz HERE. It's OK to go back and re-watch a video if this will help you answer the questions. Even if you got all the right answers, the automatic answer-checker will tell you that you didn't -- don't be upset. The answers are actually graded by real humans.
To complete this section, use LAYOUT to design a part, including a tab, like on the right. Note that you can also import .dxf and .svg files into LAYOUT so your experience with Fusion360 and Inkscape will help you a lot.
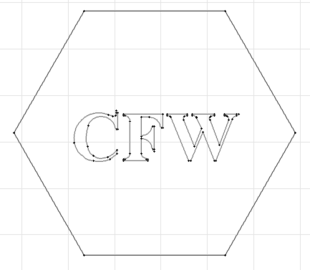
Save your .dxf file on a USB drive
HANDS ON TRAINING
Bring your designed part, stored in .dxf format, on a USB drive. Your instructor will guide you through these steps on our new GlobalMax water jet cutter. The goal of the hands-on training is to ensure that there's no injury to people, no damage to the machine, and successful completion of a widget.
- Safety topics and orange card
- Materials that we use, and what we have on hand
- Turn-on sequence (warm water flush)
- How to clamp
- How to load garnet
- How to clear the garnet tube
- Set the z-axis standoff height in AT LEAST two locations
- “Home” the machine and do a dry run of the cutting path
- Importance of “pause” button
- How to recover from a fault (reset) initiated by your trainer
- Make the part
- Record hours, water pressures on log page
- Shut-down sequence.
Please ask your trainer to take a photo of you proudly holding your part, as documentation that you have completed training. Your trainer will send the photo to the MakerSpace director and you will be given access to the water jet cutter through your RFID card.