Creality Ender 3

Our newest and most used printers are Creality Ender 3 V2 Neos. These printers are inexpensive to maintain, and prove to have exceptional print quality depending on settings.
The bed size of our Ender 3 V2's are 220mm X 220mm. The maximum print height is 270mm.
Printing From Cura
The Ender printers are equipped each with their own OctoPrint Server. This server allows for prints to be sent directly from our 3D printing computer located next to the Ender Printers.
We require that you slice and start printing from Cura on our 3D printing computer, which is configured specifically for our printers.
To start, drag your STL or 3MF file onto a cura window, or use File->Import.
You can position, rotate, scale, and mirror your print using the left-side tool panel. As well as autoarrange and duplicate models by right clicking them.
Using the top bar, you can change the desired printer, filament type, and slicer settings.
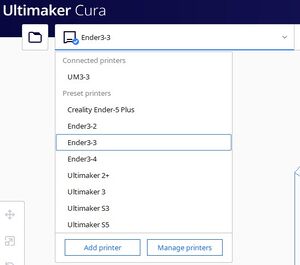
Select an open Ender printer from the dropdown list, and make sure you are using an "Ender PLA" filament as shown below.
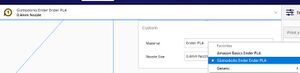
Slicing Settings
On the rightmost panel of Cura are slicer settings. These determine many physical properties of your print, as well as the properties of the printer.
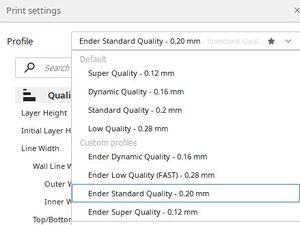
Start by selecting a Custom profile from the dropdown as shown, then you can make any changes you desire to the slice settings. The most common setting that may be necessary for your print are supports.
Supports
If your print has any overhanging structure, you will need supports. We recommend using Tree supports if they are suitable for your print. Once you slice, you can check the preview to see if your tree supports support your print as necessary. Otherwise, you will need to use the default support structure.
Build Plate Adhesion
If your print does not have much surface that is touching the bed, we recommend you switch on "Brim" in the Build Plate Adhesion settings which will add material surrounding the base of your print to increase adhesion. Otherwise, you should use "Skirt" adhesion. This will draw a line around your print to aid the FabTechs in knowing when the printer needs service.
Having any Build Plate Adhesion settings turned on will decrease the available area to print on. If you need every last millimeter of the print bed, disable Build Plate Adhesion.
Infill
To decrease plastic use and print time, all of our prints are mostly hollow on the inside. To influence the properties of the inside your prints, you can change your infill settings.
Infill Percentage influences how much of your model is plastic on the inside. We recommend this be low unless you truly need a strong part. This setting will greatly increase print time and plastic usage.
Triangles is an infill pattern consisting of triangles, this pattern is great if you are looking for a print that is strong in the XY plane.
Gyroid is an infill pattern consisting of a rotating sine wave, this pattern is great if you are looking for a print that is strong in the Z axis.
Cubic is an infill pattern consisting of squares, this pattern is great if you are looking for a fast print speed, but still need the print to be relatively strong
Lightning is an infill pattern that models itself after an upside-down lightning bolt. This pattern uses close to no infill unless absolutely necessary! This is the fastest infill pattern, and is amazing if you just need a model that prints as fast as possible, or if you don't need your print to be strong and want to save plastic!
Walls
Walls are the outer-most section of your print, and are what you see on the outside. They also can influence the strength of your prints. If you opt to have thicker walls, you will have much stronger prints. If you have a print that has some smaller features that need to be strong, creating thicker walls can be much more effective in increasing part strength than just having more infill.
Sending Prints to a Printer
Once you slice your model, we recommend you take a look at the preview screen of Cura to see a preview of your print settings. You can drag the right side bar down to see inside your prints layers, and get a look at what your infill looks like. This is also a great way to verify your supports are sufficient for your model.
After you have checked your preview, you can select "Print With Octoprint" from the bottom right menu. This will send your print to the printer you have selected. If this button is not working, grab a FabTech!
Make sure to fill out a print card with your name, phone #, print name, duration, and start time and place it on the red slot marked "CARD"